Brilliant-English.Club
Уроки английского онлайн для школьников


Как скачать Zoom.
Нужна ли регистрация в программе.
Нужна ли регистрация в программе.
Для чего может понадобиться программа Zoom, как и где её скачать на компьютер и телефон. Как подключиться к уроку в Zoom. Как организовать свою конференцию.
- Для чего нужен Zoom и куда его скачивать.
- Как скачать Zoom на компьютер или ноутбук.
- Как скачать Zoom на телефон или планшет.
- Как присоединиться к конференции по ссылке.
- Нужно ли регистрироваться в программе Zoom.
- Как самому организовать конференцию.
- Как сделать постоянную ссылку на конференцию.
- Как добавить человека в список контактов Zoom.
1
❓ Для чего нужен Zoom и куда его скачивать.
Программа Zoom может понадобиться, чтобы
Вне зависимости от того, для чего Вам нужна программа, первый шаг - скачать Zoom на своё устройство.
Скачать программу Zoom можно
- принимать участие в онлайн-встречах или уроках в качестве участника,
- самому создавать онлайн-конференции и быть организатором.
Вне зависимости от того, для чего Вам нужна программа, первый шаг - скачать Zoom на своё устройство.
Скачать программу Zoom можно
- на компьютер,
- на телефон или планшет.
2
❓ Как скачать Zoom на компьютер или ноутбук.
Скачать Zoom на компьютер можно с официального сайта. Чтобы скачать Zoom с официального сайта zoom.us, нажмите на эту кнопку:
После того, как вы нажмёте на кнопку, чтобы скачать программу Zoom, возможны два варианта:
Когда файл загрузится на компьютер, его можно будет найти в папке "Загрузки". Можно это сделать через Мой компьютер - Загрузки. Или через кнопку загрузок в браузере.
В любом случае, необходимо найти сохранённый файл ZoomInstaller.exe и запустить установку программы двойным щелчком мыши.
Начнётся установка программы:
- загрузка начнётся автоматически,
- появится окошко, в котором нужно нажать "Сохранить файл".
Когда файл загрузится на компьютер, его можно будет найти в папке "Загрузки". Можно это сделать через Мой компьютер - Загрузки. Или через кнопку загрузок в браузере.
В любом случае, необходимо найти сохранённый файл ZoomInstaller.exe и запустить установку программы двойным щелчком мыши.
Начнётся установка программы:
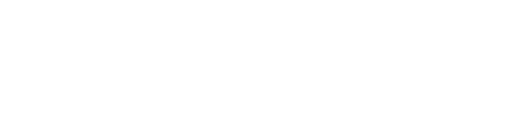
Выполняйте все инструкции по установке программы. После успешной установки ярлык Zoom появится на рабочем столе Вашего компьютера:
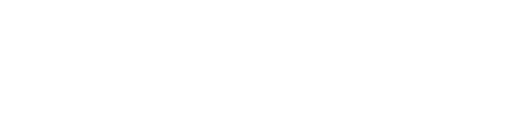
3
❓ Как скачать Zoom на телефон или планшет.
Чтобы скачать Zoom на телефон или планшет, нужно
Хотя Zoom можно установить на телефон или планшет, для обучения я всё же рекомендую пользоваться программой Zoom на компьютере по разным причинам.
Если возможности использовать компьютер нет, то можно пользоваться программой Zoom через телефон или другое устройство. Я пользуюсь программой Zoom на ноутбуке, но для подстраховки Zoom установлен и на телефон.
- зайти в PlayMarket, GooglePlay или AppStore,
- в поиске ввести "Zoom",
- сохранить Zoom на Ваше устройство.
Хотя Zoom можно установить на телефон или планшет, для обучения я всё же рекомендую пользоваться программой Zoom на компьютере по разным причинам.
Если возможности использовать компьютер нет, то можно пользоваться программой Zoom через телефон или другое устройство. Я пользуюсь программой Zoom на ноутбуке, но для подстраховки Zoom установлен и на телефон.
4
❓ Как присоединиться к конференции по ссылке.
Рассмотрим такой вариант, что вы должны присоединиться к онлайн-встрече по ссылке как участник конференции.
Чтобы войти в конференцию, нажмите на ссылку, которую Вы получили от организатора конференции. Ссылка может быть спрятана за текстом, кнопкой или может выглядеть, например, так:
https://us02web.zoom.us/j/89143577373
Идентификатор конференции: 891 4357 7373
Код доступа: 123
При переходе по ссылке откроется страница с окошком, в котором надо нажать "Войти в конференцию". Второй вариант - зайти в программу и нажать "Войти".
После этого на экране появится окошко "Подключиться к конференции":
Чтобы войти в конференцию, нажмите на ссылку, которую Вы получили от организатора конференции. Ссылка может быть спрятана за текстом, кнопкой или может выглядеть, например, так:
https://us02web.zoom.us/j/89143577373
Идентификатор конференции: 891 4357 7373
Код доступа: 123
При переходе по ссылке откроется страница с окошком, в котором надо нажать "Войти в конференцию". Второй вариант - зайти в программу и нажать "Войти".
После этого на экране появится окошко "Подключиться к конференции":
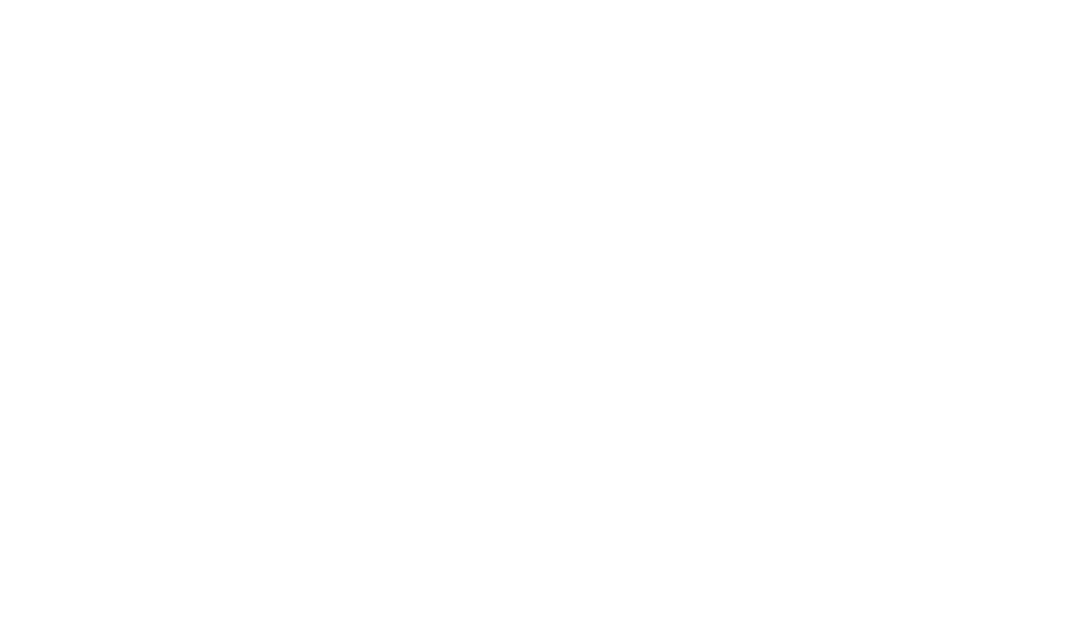
В окне "Подключиться к конференции" нужно ввести:
Далее возможны два варианта, в зависимости от настроек конференции.
Первый вариант - Вы попадёте в "зал ожидания". Это значит, что Ваш запрос на подключение принят, и Вам нужно дождаться, пока организатор конференции подключит Вас.
Второй вариант - Вам потребуется ввести код доступа, который дал Вам организатор вместе со ссылкой. Например, "123", как в примере выше. После ввода кода доступа Вы подключитесь к конференции.
- Идентификатор конференции,
- своё имя.
Далее возможны два варианта, в зависимости от настроек конференции.
Первый вариант - Вы попадёте в "зал ожидания". Это значит, что Ваш запрос на подключение принят, и Вам нужно дождаться, пока организатор конференции подключит Вас.
Второй вариант - Вам потребуется ввести код доступа, который дал Вам организатор вместе со ссылкой. Например, "123", как в примере выше. После ввода кода доступа Вы подключитесь к конференции.
5
❓ Нужно ли регистрироваться в программе Zoom.
Если Вы планируете быть только участником конференций, то регистрация на сайте Zoom не обязательна.
Но если Вы хотите использовать такие бесплатные возможности Zoom как
Для того, чтобы пройти регистрацию в программе Zoom, нужно зайти на официальный сайт zoom.us
В правом верхнем углу Вы найдёте кнопку "Зарегистрироваться".
При регистрации нужно будет указать год Вашего рождения. В программе можно регистрироваться только по достижении 18 лет, поэтому будьте внимательны с годом рождения (нужно регистрировать в Zoom совершеннолетнего человека, например, родителя ученика).
После заполнения формы регистрации на сайте zoom.us Вам на почту (указанную при регистрации) придёт инструкция по завершению регистрации. Выполните все рекомендации, указанные в письме, и завершите регистрацию.
После этого можно войти в Zoom под своим именем.
Но если Вы хотите использовать такие бесплатные возможности Zoom как
- создание собственных конференций,
- видеозапись экрана,
- чат группы,
- возможность звонков напрямую другим пользователям из Вашего списка контактов,
Для того, чтобы пройти регистрацию в программе Zoom, нужно зайти на официальный сайт zoom.us
В правом верхнем углу Вы найдёте кнопку "Зарегистрироваться".
При регистрации нужно будет указать год Вашего рождения. В программе можно регистрироваться только по достижении 18 лет, поэтому будьте внимательны с годом рождения (нужно регистрировать в Zoom совершеннолетнего человека, например, родителя ученика).
После заполнения формы регистрации на сайте zoom.us Вам на почту (указанную при регистрации) придёт инструкция по завершению регистрации. Выполните все рекомендации, указанные в письме, и завершите регистрацию.
После этого можно войти в Zoom под своим именем.
6
❓ Как самому организовать конференцию.
Для этого нужно зарегистрироваться в Zoom и войти в программу под своим логином и паролем.
Для того, чтобы спонтанно начать конференцию, достаточно нажать на кнопку "Новая конференция":
Для того, чтобы спонтанно начать конференцию, достаточно нажать на кнопку "Новая конференция":
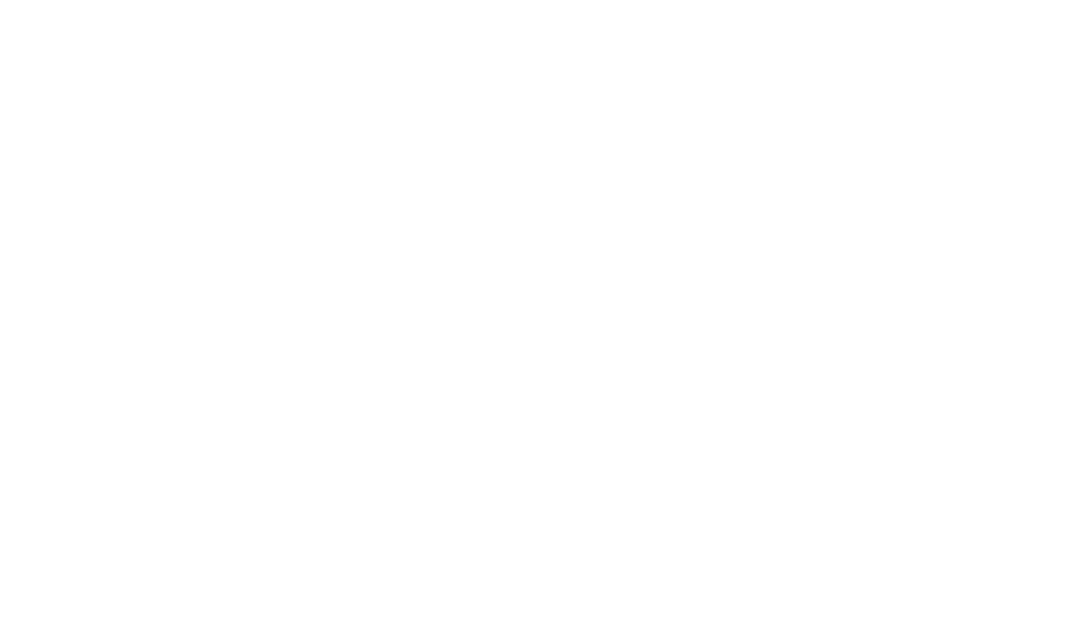
Откроется окно, в котором можно будет настроить звук и видео (смотрите значки слева внизу - микрофон и камера).
Одним нажатием на значок мы включаем или выключаем микрофон или камеру.
Нажатием на стрелочку рядом со значком мы попадаем в меню, где можно выбрать, какой микрофон и какая камера будет использоваться программой.
Чтобы пригласить участников в Вашу конференцию, нажмите на стрелочку возле картинки "Участники". В меню будет два пункта:
Если в списке Ваших контактов нет участников, которых Вы хотите пригласить, то выбирайте второй пункт:
Одним нажатием на значок мы включаем или выключаем микрофон или камеру.
Нажатием на стрелочку рядом со значком мы попадаем в меню, где можно выбрать, какой микрофон и какая камера будет использоваться программой.
Чтобы пригласить участников в Вашу конференцию, нажмите на стрелочку возле картинки "Участники". В меню будет два пункта:
- Пригласить (пригласить участников из Вашего списка контактов в Zoom).
- Копировать ссылку приглашения (скопировать в буфер ссылку, по которой можно присоединиться к Вашей конференции).
Если в списке Ваших контактов нет участников, которых Вы хотите пригласить, то выбирайте второй пункт:
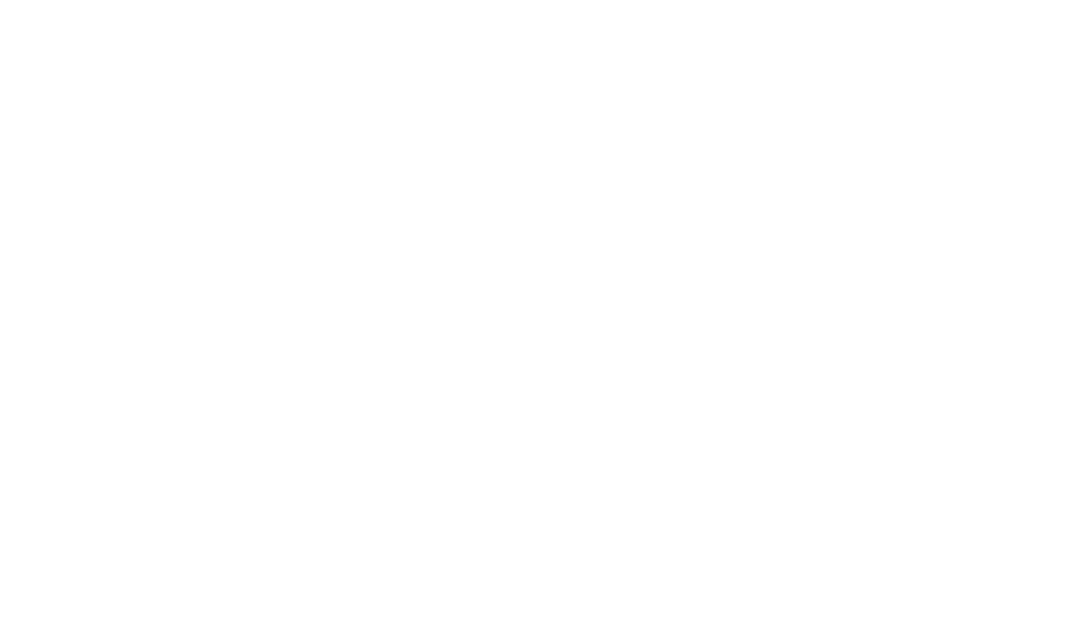
Ссылка скопирована, теперь Вы можете отправить её в WhatsApp или по электронной почте участникам, которых Вы хотите пригласить в свою конференцию.
Делаем это с помощью опции "Вставить" или Ctrl+V на клавиатуре компьютера.
Ссылка на конференцию, изображение которой Вы видите выше, выглядит так:
https://us02web.zoom.us/j/89953284725?pwd=a2dtWTR0ZC9aVU5kSEhNc2c2WFR6QT09
Далее предлагаю разобраться в настройках конференции. Нажмите на кнопку "Безопасность" и посмотрите, что Вы намерены разрешить участникам Вашей конференции:
Делаем это с помощью опции "Вставить" или Ctrl+V на клавиатуре компьютера.
Ссылка на конференцию, изображение которой Вы видите выше, выглядит так:
https://us02web.zoom.us/j/89953284725?pwd=a2dtWTR0ZC9aVU5kSEhNc2c2WFR6QT09
Далее предлагаю разобраться в настройках конференции. Нажмите на кнопку "Безопасность" и посмотрите, что Вы намерены разрешить участникам Вашей конференции:
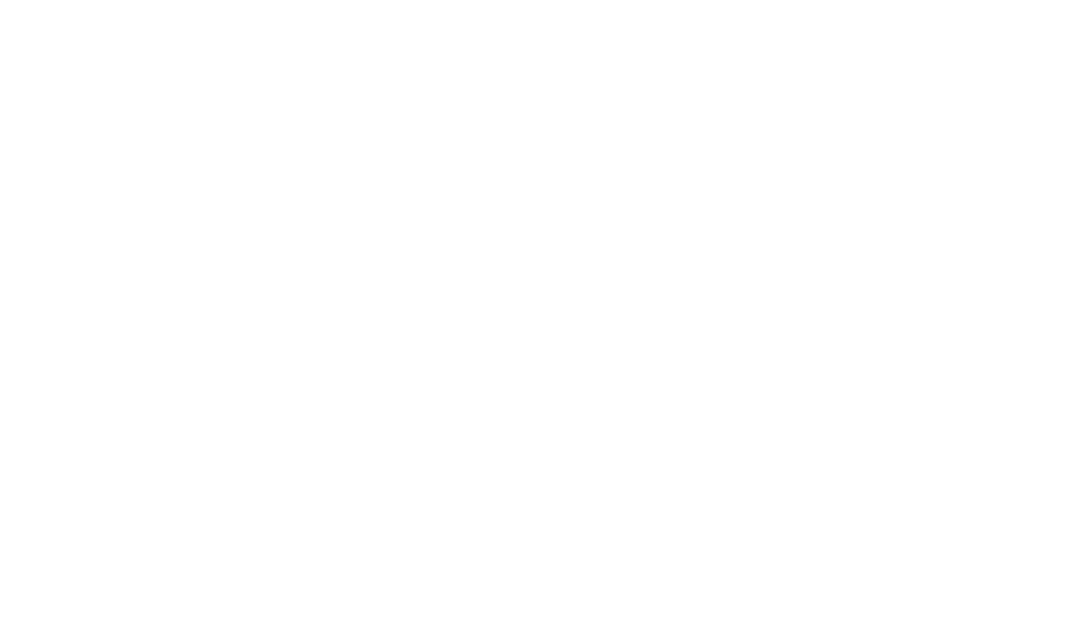
Это основное, что нужно знать о том, как можно начать конференцию в программе Zoom. Но есть ещё много других возможностей, чтобы сделать Вашу конференцию интересной и увлекательной. Для этого проверьте и другие иконки внизу экрана и посмотрите, как ещё можно использовать Zoom, если Вы являетесь организатором конференции.
7
❓ Как сделать постоянную ссылку на конференцию.
Для этого нужно войти в программу Zoom под своим логином и паролем (если Вы ещё этого не сделали).
Затем нажать на вкладку "Конференции". В левой графе будет место для списка Ваших конференций, а наверху над списком - маленькая иконка "+", что означает "Запланировать конференцию". Нажимаем на неё и выбираем "Запланировать конференцию":
Затем нажать на вкладку "Конференции". В левой графе будет место для списка Ваших конференций, а наверху над списком - маленькая иконка "+", что означает "Запланировать конференцию". Нажимаем на неё и выбираем "Запланировать конференцию":
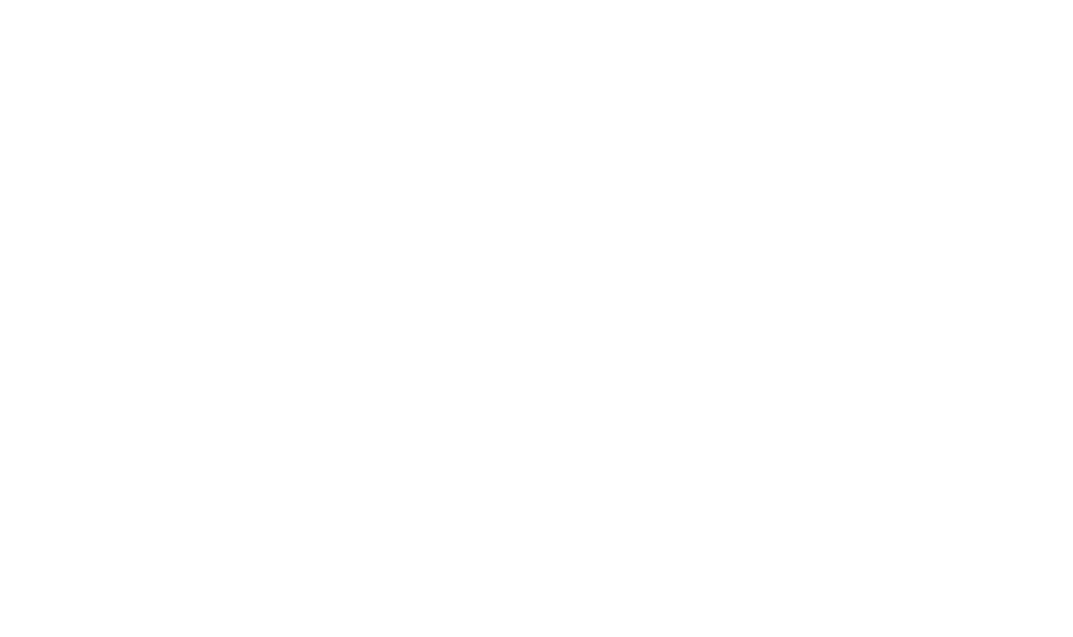
На экране появится окошко с настройками Вашей новой конференции.
Вы можете подобрать удобные для Вас настройки. Рассмотрим их по порядку.
Тема. Сначала необходимо задать тему конференции и выбрать время её проведения.
В первом окошке напишите название Вашей конференции, например: "Биология, 5Б", или "Русский язык, 2А, вторник/четверг, 10:00", или "Видео-чат Brawl Stars" - любое название, которое описывает Вашу конференцию. Помните, что участники конференции будут его видеть, когда подключатся.
Затем Вы можете выбрать дату и время конференции. Но мне нравится, когда есть одна постоянная ссылка, и я могу включить её в любое время, поэтому я ставлю галочку напротив "Повторяющаяся конференция".
Идентификатор конференции - это её номер. Он может создаваться автоматически или быть постоянным. Если у Вас несколько конференций, то удобно, чтобы номер создавался автоматически.
Безопасность. Настройки этого раздела помогут Вам избежать подключения людей, которых Вы не приглашали.
Мы можем придумать и ввести свой код доступа - тогда его нужно будет сообщить участникам, чтобы они смогли подключиться. Это удобно, если у Вас большие группы. Каждый участник подключится самостоятельно, когда введёт код доступа.
Или же можно включить "Зал ожидания". Зал ожидания подходит, если Вы планируете небольшое количество участников конференции в Zoom - подключение каждого отдельного участника необходимо будет одобрить.
Третий вариант - подключиться могут только пользователи, которые вошли в Zoom под своим логином и паролем. Хотя я настоятельно рекомендую родителям учеников зарегистрироваться в Zoom, я никогда не выставляю эту настройку, потому что бывает, что ученик заходит не со своего компьютера или не может зайти в Zoom, используя логин и пароль.
Далее идут такие настройки как видео, звук, календарь, расширенные параметры.
Вы можете поставить галочки там, где необходимо.
Чаще всего для регулярных уроков я выставляю настройки таким образом:
Вы можете подобрать удобные для Вас настройки. Рассмотрим их по порядку.
Тема. Сначала необходимо задать тему конференции и выбрать время её проведения.
В первом окошке напишите название Вашей конференции, например: "Биология, 5Б", или "Русский язык, 2А, вторник/четверг, 10:00", или "Видео-чат Brawl Stars" - любое название, которое описывает Вашу конференцию. Помните, что участники конференции будут его видеть, когда подключатся.
Затем Вы можете выбрать дату и время конференции. Но мне нравится, когда есть одна постоянная ссылка, и я могу включить её в любое время, поэтому я ставлю галочку напротив "Повторяющаяся конференция".
Идентификатор конференции - это её номер. Он может создаваться автоматически или быть постоянным. Если у Вас несколько конференций, то удобно, чтобы номер создавался автоматически.
Безопасность. Настройки этого раздела помогут Вам избежать подключения людей, которых Вы не приглашали.
Мы можем придумать и ввести свой код доступа - тогда его нужно будет сообщить участникам, чтобы они смогли подключиться. Это удобно, если у Вас большие группы. Каждый участник подключится самостоятельно, когда введёт код доступа.
Или же можно включить "Зал ожидания". Зал ожидания подходит, если Вы планируете небольшое количество участников конференции в Zoom - подключение каждого отдельного участника необходимо будет одобрить.
Третий вариант - подключиться могут только пользователи, которые вошли в Zoom под своим логином и паролем. Хотя я настоятельно рекомендую родителям учеников зарегистрироваться в Zoom, я никогда не выставляю эту настройку, потому что бывает, что ученик заходит не со своего компьютера или не может зайти в Zoom, используя логин и пароль.
Далее идут такие настройки как видео, звук, календарь, расширенные параметры.
Вы можете поставить галочки там, где необходимо.
Чаще всего для регулярных уроков я выставляю настройки таким образом:
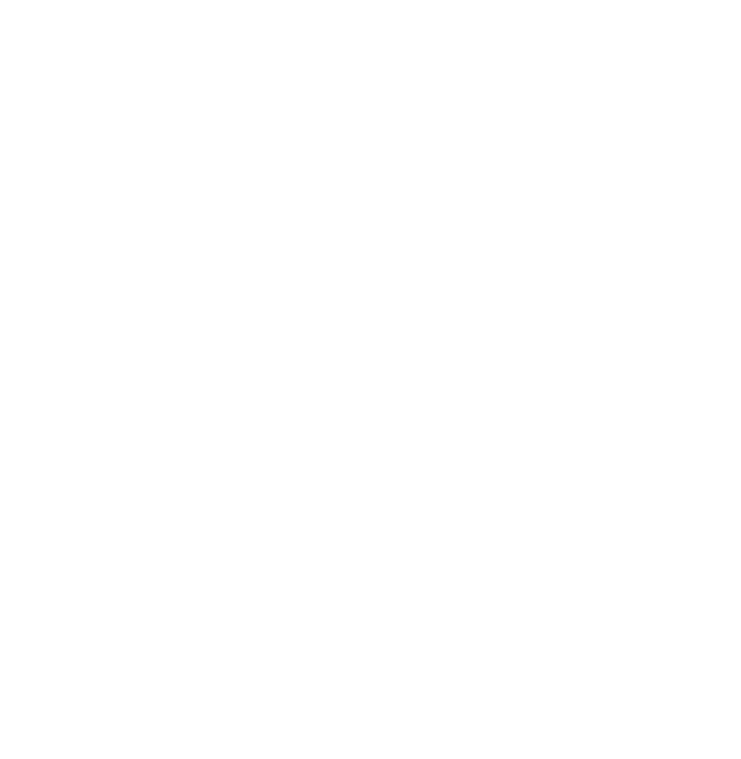
После того, как Вы нажмёте "Сохранить", Вам нужно будет скопировать ссылку-приглашение и передать её участникам Вашей конференции.
Нажмите "Показать приглашение на конференцию", затем выделите и скопируйте приглашение. Можно скопировать его целиком, можно частично, но главное - скопировать и передать участника конференции две-три последних строки, которые должны включать:
Как я уже писала выше, я использую "Зал ожидания" в программе Zoom, поэтому выделила две строки - саму ссылку и идентификатор конференции. Эти две строки я смогу передать ученикам, чтобы они подключились:
Нажмите "Показать приглашение на конференцию", затем выделите и скопируйте приглашение. Можно скопировать его целиком, можно частично, но главное - скопировать и передать участника конференции две-три последних строки, которые должны включать:
- Ссылку на конференцию
- Идентификатор конференции
- Код доступа (если он есть)
Как я уже писала выше, я использую "Зал ожидания" в программе Zoom, поэтому выделила две строки - саму ссылку и идентификатор конференции. Эти две строки я смогу передать ученикам, чтобы они подключились:
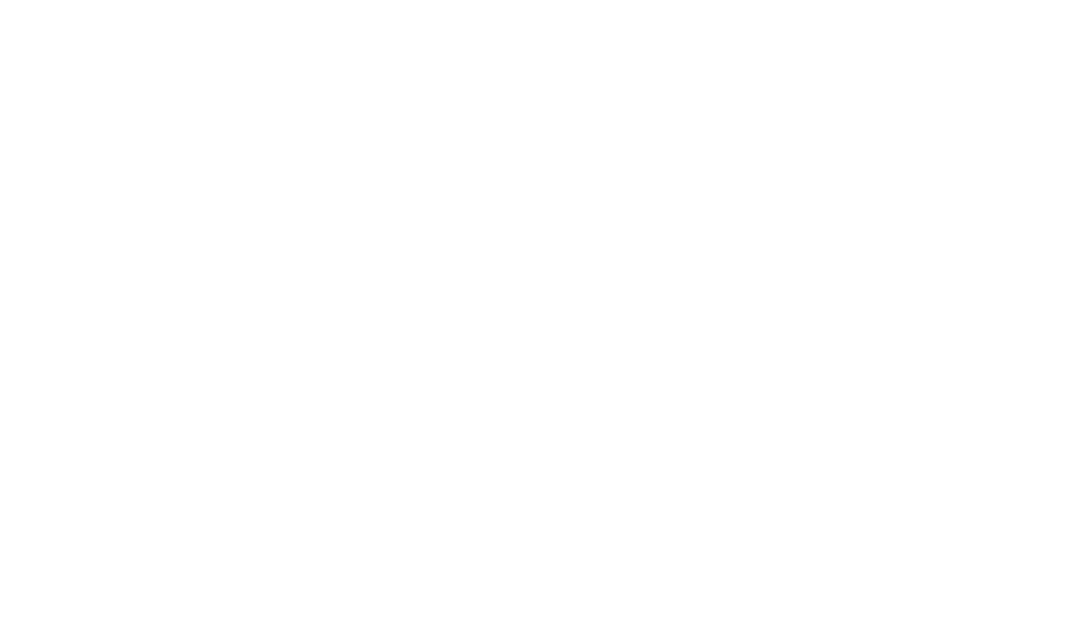
8
❓ Как добавить человека в список контактов в Zoom.
Для чего может понадобиться добавление человека в список Ваших контактов. После того, как человек добавлен в список Ваших контактов (и Вы добавлены в его список контактов) Вы можете:
Чтобы добавить человека в список Ваших контактов, и он, и Вы должны быть зарегистрированы в программе Zoom и должны войти в Zoom, используя свой логин и пароль.
Затем открываем вкладку "Контакты" в верхней строке в окне Zoom. Она расположена сразу за вкладкой "Конференции", которую мы разбирали выше.
Нажав на "Контакты" Вы увидите колонку для списка Ваших контактов слева, и значок "+" над ней, что означает "Добавить контакт".
Выбирайте "Пригласить контакт Zoom".
Появится окошко с полем для ввода электронной почты, куда следует ввести e-mail человека, которого Вы хотите добавить. Это должен быть e-mail, который он указывал при регистрации в программе Zoom:
- Созваниваться, нажав на кнопку "видеосвязь", не создавая специальных ссылок.
- Добавить этого человека в группу, чтобы звонить всем участникам группы нажатием одной кнопки, а также чтобы отправлять сообщения в чат этой группы
Чтобы добавить человека в список Ваших контактов, и он, и Вы должны быть зарегистрированы в программе Zoom и должны войти в Zoom, используя свой логин и пароль.
Затем открываем вкладку "Контакты" в верхней строке в окне Zoom. Она расположена сразу за вкладкой "Конференции", которую мы разбирали выше.
Нажав на "Контакты" Вы увидите колонку для списка Ваших контактов слева, и значок "+" над ней, что означает "Добавить контакт".
Выбирайте "Пригласить контакт Zoom".
Появится окошко с полем для ввода электронной почты, куда следует ввести e-mail человека, которого Вы хотите добавить. Это должен быть e-mail, который он указывал при регистрации в программе Zoom:

После отправки приглашения дождитесь, пока пользователь Ваше приглашение примет. После этого он появится в Вашем списке контактов.
